Using Git
Check the version of Git you are currently using.
git --version
Update Git
git update-git-for-windows
Git changes the path to add the following variables.
C:\Program Files\Git\cmd; C:\Program Files\Git\mingw64\bin; C:\Program Files\Git\usr\bin;
Git creates a config file in your users directory. Mine is C:\Users\alanr
cat .gitconfig
.
[user]
name = Your Name
email = youremail@emailaddress.com
You can also have a project level configuration file.
my_project/.git/config
You can make configuration changes on the following levels
System
git config --system
User
git config --global
Project
git config
Changing settings
You can change settings with the following commands.
git config --global user.name "Your Name" git config --global user.email "youremail@emailaddress.com"
Check your configuration.
git config --list
Check an individual setting.
git config user.name
Change individual settings.
git config --global core.editor "C:\\Program Files\\Microsoft VS Code\\Code.exe --wait" git config --global color.ui true
Git Help
git help git help log
Change drives in Git bash
cd /D/Projects/Dirb
Distributed Version Conrol
Different users maintain their own repositories. (no central repository)
The changes are stored as change sets or patches.
We are tracking changes, not the versions of the document.
Change sets can be exchanged between repositories.
So you can “merge in changes sets” or “apply patches” between the different repositories.
No single master repository.
Many working copies each with their own combination of change sets.
These can then be merged at a later time or submitted for inclusion to the master copy.
Getting Started with Git
In your projects directory create a new directory, e.g. Git-Docs.
cd into your new directory.
cd /C/Git/Git-Docs
Now initialise the directory
git init
You get the message.
Initialized empty Git repository in C:/Git/Git-Docs/.git/
This creates a hidden directory
.git
This is where Git tracks its changes.
There is a configuration file,
cat .git/config
This is user level configuration. This is also where the project configuration resides as well.
The rest of the .git directory you should leave alone and let Git handle it.
If you remove the .git directory you will remove all of the tracking for this project. Git centalises everything in this one directory.
I can now add files into my directory.
I can track the status of the project by.
git status
This will tell me that I have no commits yet and one untracked file.
I can now tell Git that I want to track the change and we can do that by.
git add .
. is shorthand for all the files in the current directory.
Once we have done this we have told Git to do this we aren’t tracking the changes and to make the changes permanent we need to commit them.
git commit -m "Initial commit."
This is the process we are going to follow for every job we do.
Your first commit
- Make changes.
- Add the changes.
- Commit changes to the repository with a message.
We are going to do these three steps over and over again.
If I do a git status after I make some changes to the file I added it will tell me that the changes are not committed.
Writing good Commit messages
A short single-line summary of what the changes are (less than 50 characters).
You can write multi-line commits as well by adding a blank line for a more complete description.
Keep each line to less than 72 characters.
Write commit messages in present tense not past tense.
“Fixes a bug” or “Fixed a bug” not “Fixed a bug”.
The change message describes what is in a change set.
Bullet points are usually asterisks or hyphens. Can add “tracking numbers” from bug or support requests.
You can add the type of files that were changed in a shorthand [ccs, js] at the start of the message or the tracking number.
Make sure your messages are clear and descriptive.
View the Commit log
git log
Will show me a list of commits made for each project with the newest entry at the top.
commit 5e8ac3e4e470e43dc17ad181bca04183d6f805d6 (HEAD -> master)
Author: Your Name <youremail@emailaddress.com>
Date: Sun Sep 22 12:43:54 2019 +1000
Initial commit.
Information in the message includes the sha value which is a unique key we can use to identify each commit. It shows me the author details and date of commit and gives me the message for the commit.
There are some other options in the git log command.
git log -n 5
Limits the number of commits to 5.
git log --since 2019-01-01
Shows me the commits since the start of this year.
git log --author="Alan"
I don’t have to type in the full name.
git log --grep="Init"
or
git log --grep="[Ii]nit"
This would be handy for bug fixes if you had referenced that in your commits.
Setting up Github
I am using Azure DevOps because it keeps my Git projects private.
I create a new repo and give it the same name as my local repository.
My repository will be named Git-Docs.
I will get a set of commands that I can use to link my local repository to my Azure repository.
First make sure that you don’t already have a remote repository.
git remote -v
If you don’t have a remote repository you can now create one.
git remote add origin https://you.yourserver.com/Git-Docs/_git/Git-Docs
I can then push to the remote server.
git push -u origin --all
This will push all of my files up to the remote Azure server.
Git Concepts and Architecture
The usual structure for a version control system is a two tree structure.
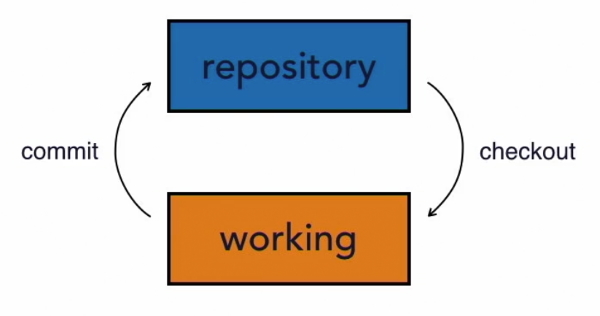
The repository has a set of files. We then checkout those files to our working directory. At this stage they are the same.
When we finish doing changes in our working directory we commit those files back to the repository. We have two distinct trees.
Imagine that I have added information into my working files but haven’t committed them back to the repository. Both sets of files are saved but in different states.
The Three Trees
Git uses a three tree structure. It still has the repository and the working copy but also has a staging index tree in between the other two trees.
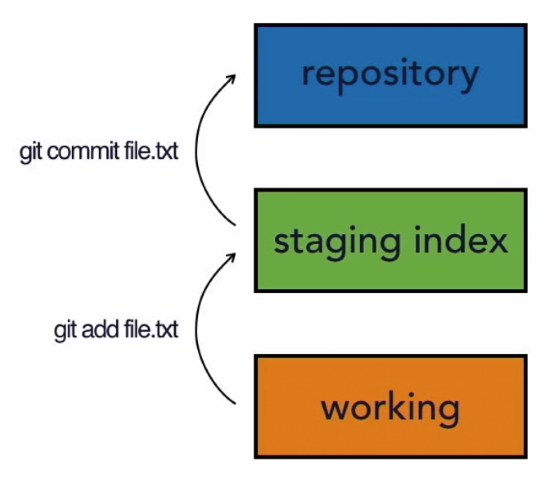
We have to save our files twice in a two-step process.
The first save is add to the staging index and then we commit to the repository.
We can skip the add step and commit directly to the repository. We will see this later but you should imagine a two-step procedure.
The reason for this is that we can have a number of changes to files in our working directory but only want to commit some of those to the repository. The three tree structure allows us to do this. We add the changes we want to the staging and get them ready before we commit them.
We can also go the other way. Pull them from the repository to the staging and then move them to the working but this isn’t something we would usually do.
Usually we would pull from the repository directly to the working tree. In the process staging will be updated as well.
As you are working with Git it is worthwhile keeping these three trees in mind.
There is your working directory that has changes that might not be tracked by Git yet.
Then there is the staging index the contains changes that we are about to commit to the repository.
Finally there is the repository that is being tracked by Git. The changes that Git has and that it is going to keep hold of and keep track of.
Git Workflow
We will discuss a simple file and watch how it changes and is uploaded to the repository.
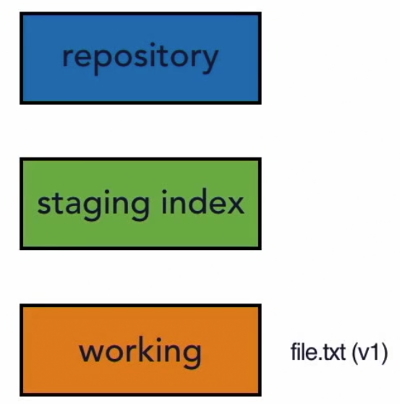
We have a file that is version 1 in our working directory. We call these changes A.
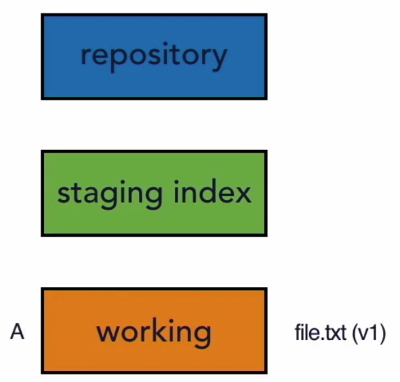
So at present it is in our working directory not our staging or our repository.
git add file.txt
Will add our file to the staging index.
Note:
We can add all files with a . or add multiple files in one commit.
git add file1.txt file2.txt
We can also add a directory of files.
git add tours/ Will save all files in the tours directory.
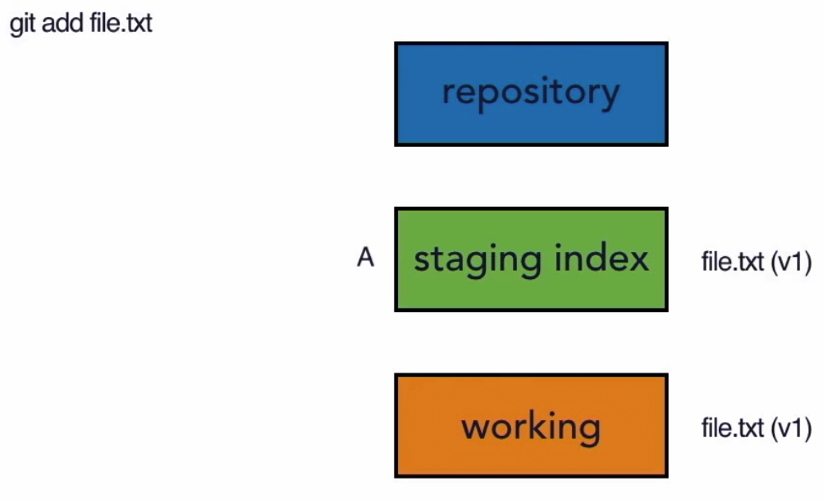
Note: that at the moment we are just specifying a single file to be added.
We now use.
git commit
(we would add a message at this stage)
This pushes that changeset into the repository.
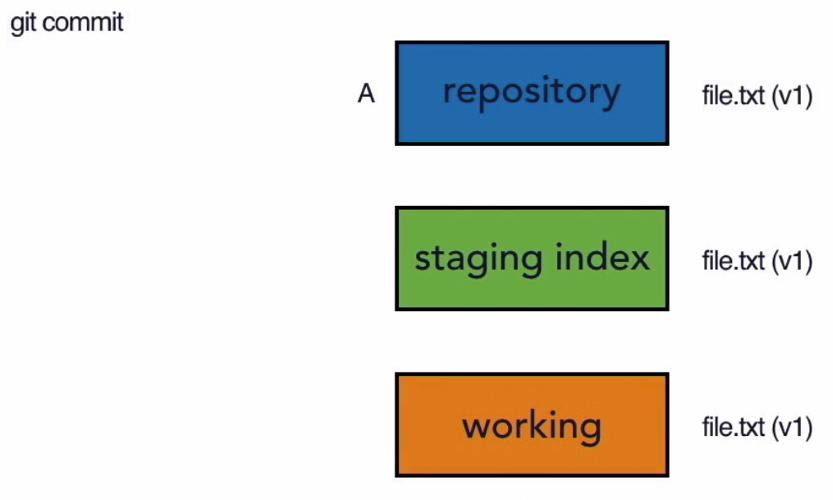
So now we have the same file (changeset) in our working staging and repository.
Now imagine we are going to make changes to that file. So now we have version 2. We can refer to this changeset as B.
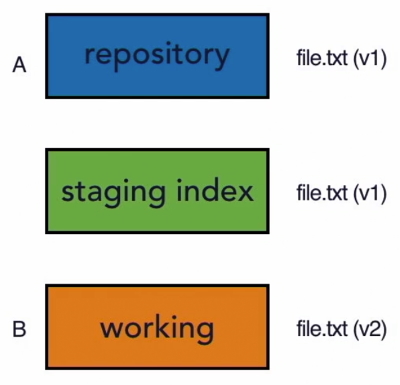
We then use git add file.txt again to add the changeset to the staging index and the git commit to add the changeset to the repository.
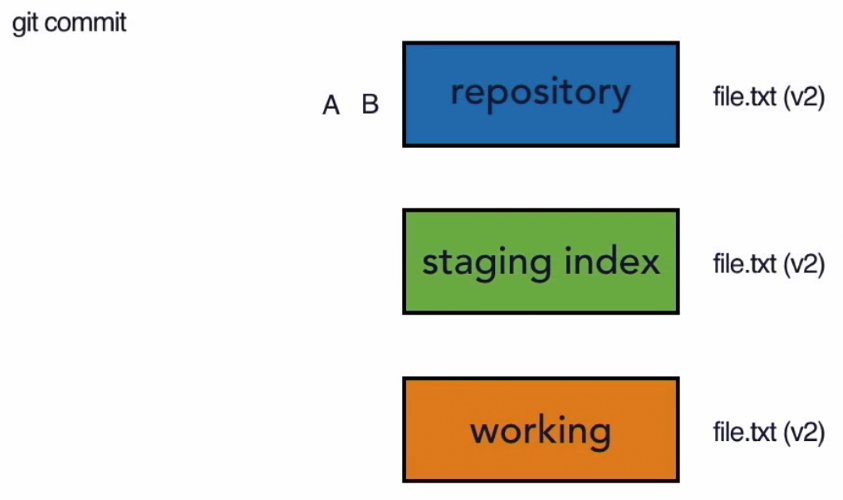
Now the repository has two sets of changes in it (set A and set B).
You could keep adding to this.
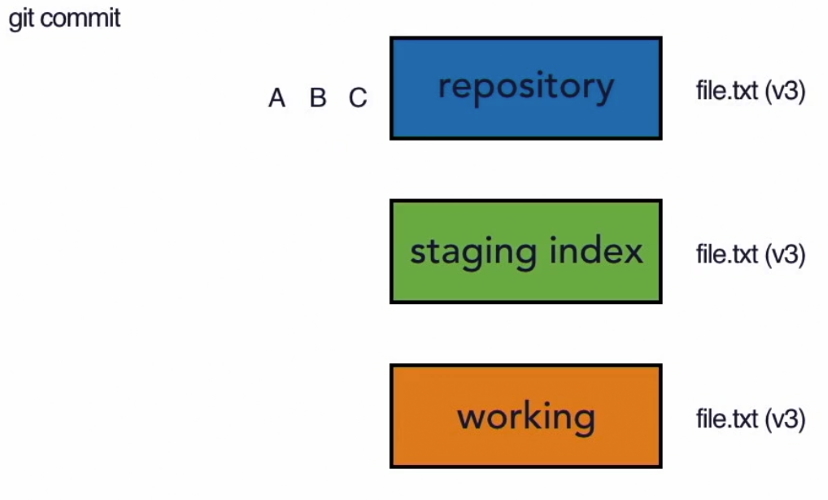
Now you can use git log to view those three commits (A,B, and C) to see what changed between each one. Of course Git doesn’t refer to them as A,B and C but has a unique ID number that it applies to each changeset.
More on workflow
Now that we have added a remote repository there is an extra step in our process before we can upload files to all repositories. Carry out these steps
git status
If there are unmodified files then you need to do this.
git add .
This will upload all changeset files to staging index.
git commit -m "Added workflow notes"
Will commit the files to the local repository.
At this stage all files are in the same state.
Do a git status to make sure that nothing is modified and if so then push the latest files to the Azure repository.
git push -u origin --all
or now that the remote files have been initially pushed you can use this command.
git push
After this all files in the local and remote repositories are in the same state. Run a git status and you should receive this message.
On branch master Your branch is up to date with 'origin/master'. nothing to commit, working tree clean
Hash values (SHA-1)
So far we have only worked with one file but usually it will be multiple files and directories and when we save it will a snapshot of all of those files in a changeset. We called the changesets A, B and C for simplicity but that is not how Git refers to them. Git generates a checksum for each changeset that is a hash value.
A checksum is a number that is calculated by taking the data and feeding it into a mathematical algorithm.
An important point to note is that the same data always equals the same checksum so it always returns the same results. That is why we call it a checksum because we can always check it and it will be the same. It is used to guarantee data integrity.
Data integrity is a fundamental that is built into Git.
The checksum that Git creates is tied to the data in that changeset. If you were to change that data then the label or hash value (checksum) would change. So each value is unique and directly tied to the contents inside of it.
Git uses the SHA-1 algorithm to create checksums. People refer to this as the sha value or s.h.a. value.
So if someone refers to the sha value of that commit they are talking about the checksum, the hash value that is used to refer to the value used to label the commit.
The number generated is a 40 character hexadecimal string.
e.g. 94add12382d84b06472ba89d336c104cb646823a
Not only does Git do that with our changeset it also does something else that is important for data integrity. In addition to using the code that is in one of our snapshots it also uses the metadata as well. That means that you can’t change the commit message or the commit author or the parent of the commit without also changing its sha value. That gives us a nice chain of data integrity because when it goes to create snapshot A it takes all of its data to create a sha value. When it goes to snapshot B is also goes through the same process and generates a sha value but it includes the snapshot value from A so it is linked to A. If something changes in A the checksum changes and it won’t point to B anymore.
So not only is there data integrity but there is also a history of changesets and how they relate to each other.
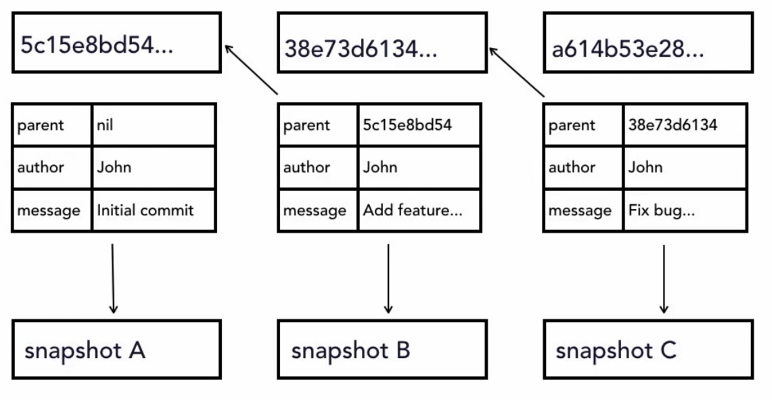
The HEAD value
Git contains a reference variable called HEAD. We call this variable a pointer and its purpose is to point to or reference a specific commit in the repository.
- Pointer to tip to the current branch (commit) in the repository.
- Last state of repository, what was last checked out.
- Points to parent of next commit where writing commits take place.
As we make new commits the pointer changes or moves to point to a new commit. The HEAD always refers to the tip or the current branch in our repository. It has nothing to do with the staging index or the working repository. We are tracking the current position in the repository. Imagine a cassette recorder whose head moves to where the recording has stopped. When the recording starts again the head moves to the next stop.
The HEAD pointer in Git is very similar it points to the place where we are going to start recording next. It’s the place where we left off in our repository with what we’ve committed.
To show how the HEAD works we will take the sha values from the previous diagram that shows our series of commits.
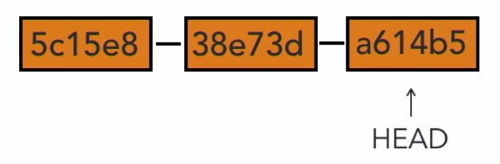
The HEAD points to the tip of our current branch in our repository.
It is the parent of the next commit we make so when we make our next commit is will be attached to the end next to a614b5 that will become the parent. The HEAD becomes especially important when we start talking about branches.
The branch we are working on is called the master branch and that is our main branch.
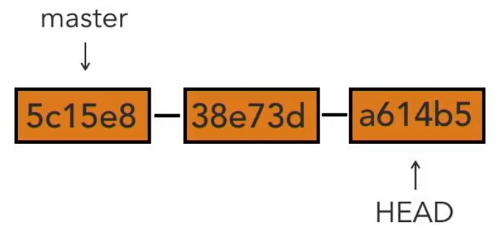
We can create a new branch and the HEAD will move to that branch.
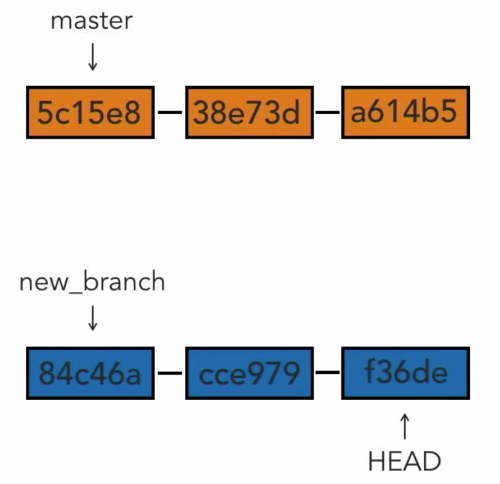
We can move the HEAD between the two branches. Git moves the HEAD for us we don’t have to be concerned with that.
For our repository we can see where the HEAD exists.
ls -la .git
You will see that there is a file named HEAD.
cat .git/HEAD ref: refs/heads/master
This is telling us that we can find this information in the refs directory.
cat .git/refs/heads/master 938a47605721089babf0b4dfd7890fae7b91ac29
.
git log
commit 938a47605721089babf0b4dfd7890fae7b91ac29 (HEAD -> master, origin/master)
Author: Your Name <youremail@emailaddress.com>
Date: Sun Sep 22 17:31:59 2019 +1000
Added more workflow notes.
Note that git log will shows the commits and the latest sha value is the same as the one in .git/refs/heads/master
The log also tells us that the sha value is the HEAD -> master.
Git will move the head for us in most cases so we do not need to be aware of this but it is useful to understand the concept and what Git is doing for us.
Make changes to files
Add files
When you have committed your files you do a git status it will tell you that there is nothing to commit and your working tree is clean.
If you add new files to you directory and do another git status you will get a different message. On branch master you have untracked files and a list of the files that aren’t being tracked. There is also a message that you can use git add to track these files.
If we make any changes to these files before we do the git add process then these changes won’t be tracked. So in this case you won’t have a record of what has changed.
Doing a git add will move the files into the staging tree.
You cna move all files with a . or name each file to be added. Say we had two files to add, second_file.txt and third_file.txt.
We will only add one file, second_file.txt.
Now do a git status again and you will see the following message.
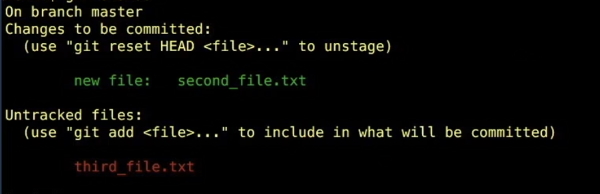
It will tell you that you have one file to be committed (unstaged) and one file to add (untracked).
We can commit our one staging file by.
git commit -m "Add second file to project."
Do a git log and you will see that there is a new sha value and that the HEAD has moved.
Now you can git add third_file to move the untracked file to staging and then do a git commit -m "Add third file to project".
git log will tell you that the third_file.txt was committed (the HEAD will have moved) and a git status will tell you that there is nothing else to do.
View changes with diff
This allows us to see changes in our working directory.
git diff
.
diff --git a/UsingGit.md b/UsingGit.md index dc92054..6e7d904 100644 --- a/UsingGit.md +++ b/UsingGit.md
File a is in my repository and file b is in my working directory. The list has a number of + lines which have been added to my working file. They are also coloured green.
The - will tell you a line has been changed or removed.
Note:
We can do a diff on a particular file in the changeset.
git diff file.txt
View only staged changes
git diff --staged
This will show us the differences between the staging area and the repository.
git diff --cached
Is exactly the same thing as --staged. cached is an alias but it is preferable to use staged.
Deleting files
You have to tell Git that you want to delete files that you have committed.
First add a couple of files to your project to delete.
file-delete1.txt
file-delete2.txt
Commit these new files to your repositories.
There are two ways to delete files from your project.
The first technique is to just delete the file from the directory. We will delete file 1.
git status will give you the message.
Changes not staged for commit:
(use "git add/rm <file>..." to update what will be committed)
(use "git restore <file>..." to discard changes in working directory)
deleted: file-delete1.txt
It tells you that you have deleted a file.
Now to remove it from Git.
git rm file-delete1.txt
it will give you this message. It tells you that it has removed the file from the repository.
git rm file-delete1.txt rm 'file-delete1.txt'
git status tells us that the file is now in the staging area.
Changes to be committed:
(use "git restore --staged <file>..." to unstage)
deleted: file-delete1.txt
Now to get rid of it from staging.
git commit -m "Delete first file."
You get this message.
git commit -m "Delete first file." [master 6f42ee0] Delete first file. 1 file changed, 1 deletion(-) delete mode 100644 file-delete1.txt
The second technique to remove a file is to tell Git to remove it.
git rm file-delete2.txt
You will get a message saying that Git has removed the file. If you look in your directory you will see that it has gone. It is a Unix command that has removed the file and you will notice that it isn’t in your recycle bin as well.
It is still in the repository so we could get a copy from there if we needed it.
git status tells you that the file 2 is in the staging directory.
This is a step shorter than the first technique as Git deletes the file for you and adds it to the staging directory.
git commit -m "Delete second file."
git status should report that there is nothing to do.
Move and rename files
There are two techniques to move or rename files.
The first is to rename the file in my directory.
git status tells me that there are two files changed.
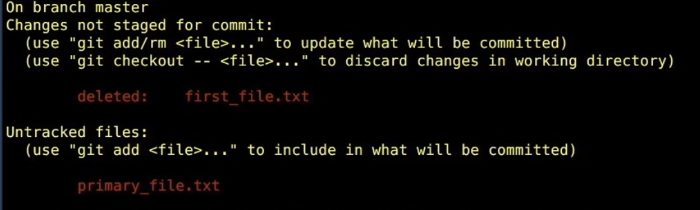
The original filename has been deleted and the renamed file isn’t being tracked. It is listing them as two separate events.
So now you have two steps to do.
git add primary_file.txt git rm first_file.txt
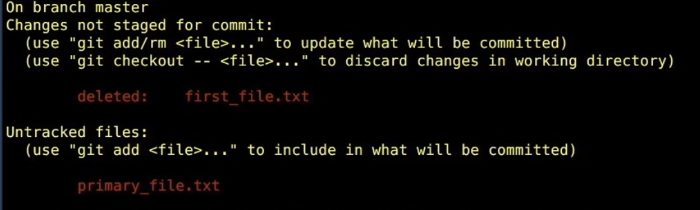
Git now recognises that we have renamed the file. It doesn’t pick up on it initially but it does pick it up in staging.
The next technique for renaming a file is to move it.
git mv second_file.txt secondary_file.txt
The file name has been changed in our directory and git status tells us that the file has been added to our staging area and that we have renamed the file.
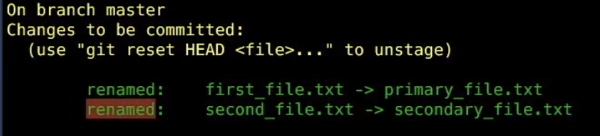
The second technique is a little more efficient.
Now we can add a new directory into our project and then move a file from the root into the new directory.

The file will be flagged as deleted and the new directory will be flagged as a new file that is untracked.
Now in the directory shift the file back into the root and run this command.
git mv third_file.txt first_directory/third_file.txt
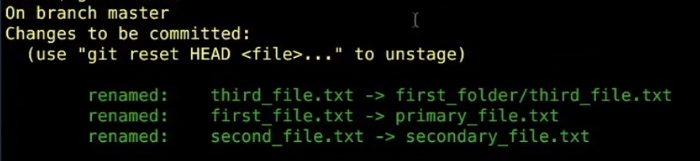
This is more efficient as it puts all the changes into staging. It has also moved the file.
Now wrap up by committing the changes.
Diff options
git diff
This will fold (wrap) the text in bash. If you don’t want to fold text.
-S
To wrap again just do another -S.
b - to move back in the diff (or the Up arrow)
f - to move forward in the diff (or the Down arrow)
Diff will show the whole line of text that contains the change. If you only want to show the text is old and new.
git diff --color-words
This will highlight only the changed text in colour.
To compare two commits.
git diff 12ac456..a234d4c6
Where the first sha value is the oldest and the next sha value is later.
or
git diff 12ac456..HEAD Where the first value is the older sha value and the next is the latest (HEAD) value.
You can also select a changeset (commit) to view.
git show 5337a16679e8a200d57354444fa84a95d3658f50
Once again you could also add --color-words to this line
git show 5337a16679e8a200d57354444fa84a95d3658f50 --color-words
Commit in one step
You can bypass the add to staging step.
git commit -am "Fixes blah, blah."
Note: There are two important caveats.
- Stages and commits all changes to tracked files.
- Does not includes untracked files.
You can also commit with a multiple line message.
git commit -a
This will stop and wait for you to add a multiple line comment in your text editor.
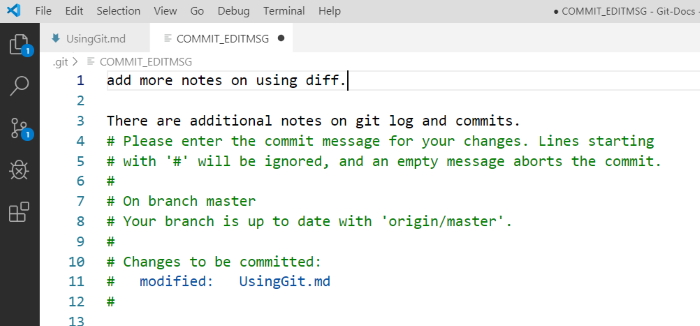
Once you have saved and closed the commit message editor window in your text editor you will go back to bash and see the final message letting you know that you have committed your changeset.
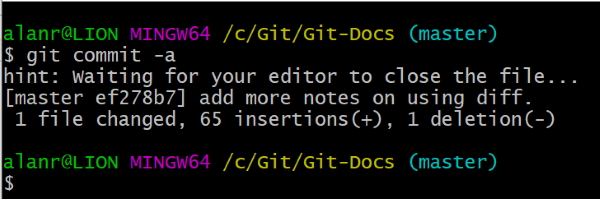
Log options
You can limit the number of commits you see in the log.
git log -n1
This limits to the latest commit.
To only see the first line of each commit.
git log --oneline
This will show you a one line message for each commit.
Using Git in a real project
We are using Git for the Explore California website project. We open the directory in the directory structure where we keep our projects.
If you run git status in the directory you will get a message stating that the directory is not a Git repository. This means that if we want Git to track our files we need to initialise the directory.
git init
Now if you do an ls -la you will see that we have a .git directory in our directory. This shows us that Git has been added. If we do a git status now we will see that we have untracked files.
If you do a git log you will get an error because the HEAD is not pointed at anything meaning that we haven’t committed yet.
So now we do a commit.
git commit -m "Initial commit."
This adds all of the files to our repository.
git log
Will show our first commit.
Note that each directory in your working directory that has a .git directory in it is a separate Git repository.
Making atomic commits
These are small commits and are a best practice.
- Only affect a single aspect.
- Easier to understand when we work with them and to find bugs inside of them.
Makes it easier to work when you collaborate with other people.
Undo Changes
Undo working directory changes
In this case we are going to delete the navigation from the Index.html file. We have closed our text editor and saved file changes to the working directory.
We then realise that we didn’t really mean to make these changes and we can’t use the editor to undo the changes.
We still have a copy of the original file in Git’s repository so we can bring it back with the following command.
git checkout -- index.html
The double dash – is telling Git that we want to checkout from the current branch.
Once we do this it will return the copy of index.html from the repository and place it in or working directory.
git status
Tells us that there is nothing to do.
If you look at index.html you will see that it is back to its original state.
Unstage files
We will do a global search for $150 and replace that price with $175. This will do 11 changes across 10 files.
git status tells us that we have a number of files to update. We will only update the files in the tours directory.
git add tours*
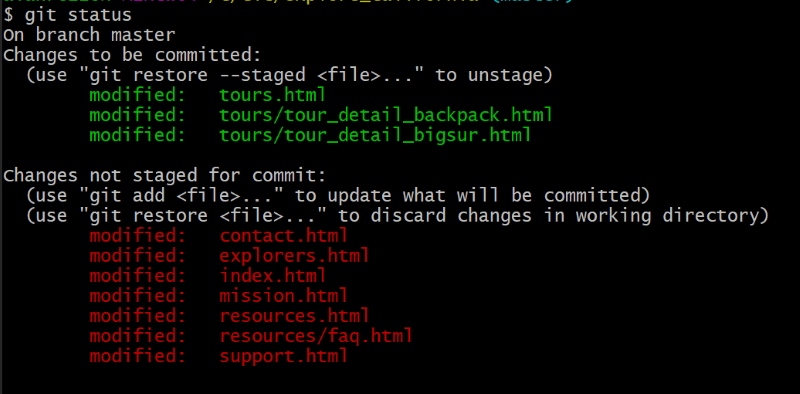
Say we decide to unstage the tours files we can do this by
git reset HEAD tours*
This will remove the tours files from the staging tree.
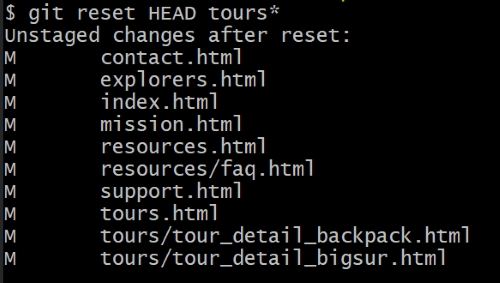
Now let’s revert the files back to the way they were before we did the changes.
git checkout -- .
git status and a check of the files will tell us that we are back to the unchanged state.
Amending commits
We are going to amend commits that are already in the repository.
Remember that we can’t change any of the old commits without breaking the chain. There is one set of commits that we can change and that is the current (HEAD) commit.
We are going to change the resource.html file. Change the order of sunglasses and sunscreen. We will place them under hat. git diff will show us what has changed.
git commit -am "Changed items to bring."
git status shows us there is nothing to do and git diff -n1 shows us the current commit with the message “Changed items to bring.”.
Now we realise that we needed to shift insect repellant up with the other changes we made in the current commit. Let’s do this.
git diff shows us what has changed and we want to amend this to the previous (HEAD) commit.
first,
git add resources.html
get status will show us that it is now staged.
Do a git log --oneline.
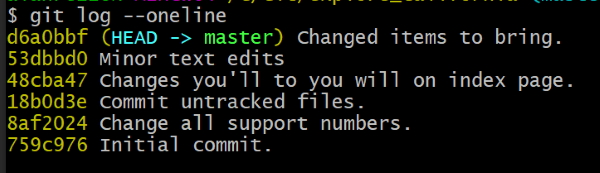
If we want log1 to the previous commit.
git commit --amend -m "Reorder recommended items for trip."
Now do another git log --oneline.
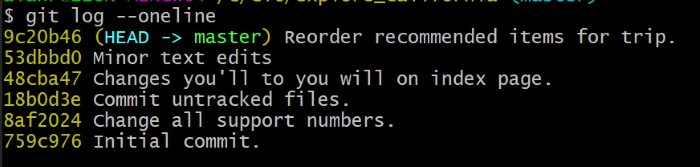
Notice that the comment in the previous commit has been changed to the new amended message. Also notice that the sha has changed because the files have been changed.
If we do a git show.
git show 9c20b462a8da7834b9652ace8107848b64fd4423
We can see that we have all of the changes.
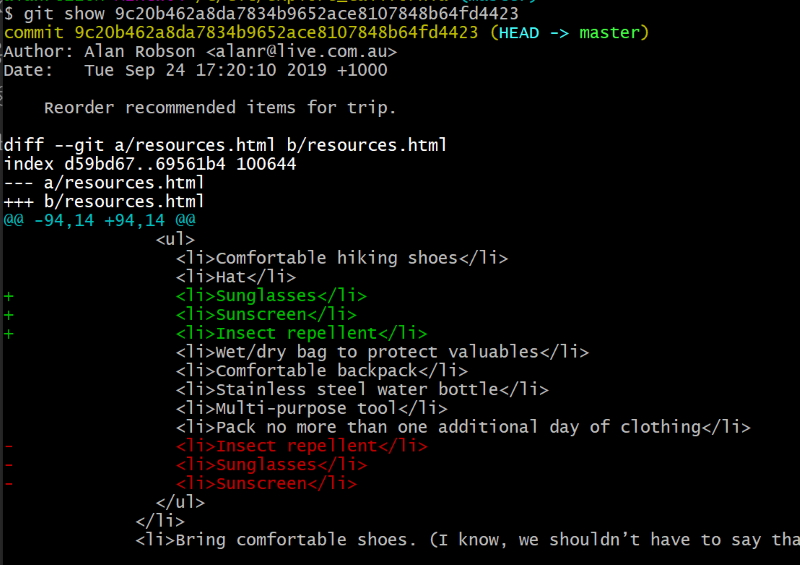
Now we have decided that we want to amend the message for the previous commit.
git commit --amend -m "Reorder recommended items for outdoor trip."
git log -n1 will show us that the message has been amended. Note also that the sha value changed even though all I changed was the message.
Retrieve old versions of files
Git only allows amending the most recent commit otherwise we wouldn’t be able to verify the chain of integrity.
Edits which undergo changes should be new commits.
It maybe helpful to retrieve an old version of a file.
We did a small change to the index.html file. Do a git log -n1 to try and find the commit where we changed index.html.
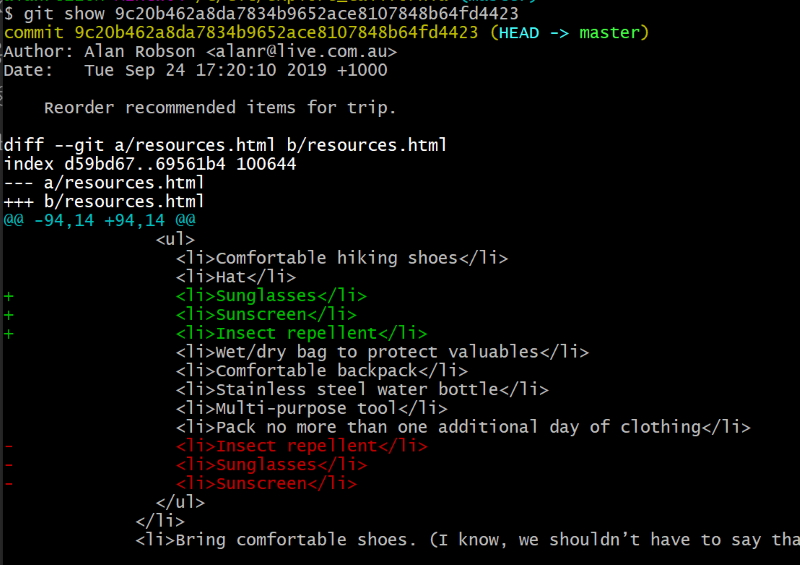
It has a sha value of 48cba47.
git show 48cba47 --color-words
Will show you where the change occurred but we really want the commit before that which has a sha value of 18b0d3e.
I want the index.html page from that commit.
git checkout 18b0d3e -- index.html
git status will show that file in the staging directory. So now I can do a,
git diff --staged
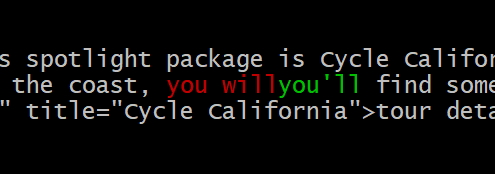
The text in red (you’ll) is what was the old version and the green (you will) is what is in the staging file and the working directory so we have reverted back to the old version of the file.
Looking at the index page you will see that the text has reverted back to the original “you’ll” text.
do a git diff --staged --color-words and you will see that the change is in the staging directory.
Now we can commit that change and we will have both changes committed.
git commit index.html -m "Revert back to original text."
git log will show that we have both commits.
Revert a commit
Reverting a commit is to just undo that commit.
We have decided that we were wrong to make the last change so we want to revert that change (revert the commit).
We can do this because the commit is the last commit and we won’t upset the chain if we change the last commit.
We are going to make a commit that reverses the last commit. There is an even easier way than the way we did it previously.
Do a git log -n1 to get the sha value of the last commit. 5e3ad0f185cc
now revert by.
git revert 5e3ad0f185cc
This will open your editor with a message about reverting. You can add extra text if you want but if not jst save and close. Now check the logs again and you will see the latest commit has the message about reverting.
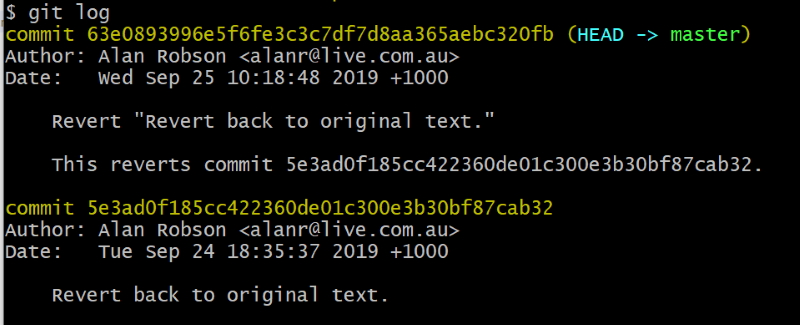
You will see the HEAD message,
Revert "Revert back to original text." This reverts commit 5e3ad0f185cc422360de01c300e3b30bf87cab32.
It tells you that you have reverted the previous commit and the sha value of the previous commit is there for reference.
git show HEAD --color-words
Will show you the latest changes and a quick look at the index page shows that you have reverted back to the original text.
git show HEAD is a good way to look at the latest commit changes.
Removing untracked files
We occasionally have untracked files that we don’t really need in our project. There is an easy way to remove these using Git rather than deleting them manually.
Imaging we have three text files in our project - junk1.txt, junk2.txt and junk3.txt.
git status tells us that we have three untracked files ready to be added.
git clean -n
Warns us about what can be removed. This is a dry run, a safety net. The message we receive is.
Would remove junk1.txt Would remove junk2.txt Would remove junk3.txt
Let’s add junk1.txt to staging.
git add junk1.txt
Run git clean -n again and it tells us.
Would remove junk2.txt Would remove junk3.txt
junk1.txt is in the staging area so won’t be removed. It is only removing untracked files, not files in the staging tree or repository. It is only removing files in my working directory.
git clean -f
This is the message we receive.
-f is the force removal of items. It will totally remove these files. This is the message we receive.
Removing junk2.txt Removing junk3.txt
If I do a git status it will tell me that junk1.txt is in the staging tree.
git reset HEAD junk1.txt
Will remove it from the staging tree and then we can remove it by.
git clean -f
This will remove the file permanently and give us the message.
Removing junk1.txt
This is a destructive process so use with care. as a safety net run git clean -n before you run git clean -f.
Ignore files
Use .gitignore files
Git does a great job of tracking files and noticing when they have changed but what if we don’t want to track particular files? What id they are temporary files or files we don’t want to track.
You can put a file in the root of your project named .gitignore. It contains:
- List of rules to determine which files to ignore.
- Changes made to ignored files will be ignored by Git.
We can put in a simple rule or we can use pattern matching (basic regular expressions).
?*[aeiou][0-9]
If we want to ignore all log files in the log directory
logs/*.txt
This ignores all php files but we don’t want to ignore index.php.
*.php !index.php
To ignore all files in a directory use the trailing slash.
assets/videos/
Would ignore all files in the videos directory.
You can put comments in a .gitignore file.
# This is a comment
Blank lines are skipped.
Imagine we have a log file in our directory named access.log and it keeps changing all the time. We wouldn’t want Git to track these changes.
git status tells us that there is a new file not being tracked.
Add another new file named .gitignore and add the line access.log to it.
Now if you do a git status it will tell you that there is only one untracked file named .gitignore and access.log is ignored.
Add these changes to .gitignore
# Demo example .DS_Store thumbs.db *.bak *.tmp *.zip *.rar *.log log/*.log log/*.log[0-9] assets/photoshop/ assets/videos/ !assets/videos/tours_*.mp4 access.log
Now commit the .gitignore file.
git add .gitignore git commit -am "Add .gitignore file."
Github keep a set of gitignore files for projects like Visual Studio solutions. You can see these at:
https://github.com/github/gitignore
Globally ignore files
You can set a global gitignore file with any name. It is bes to save this in your user directory. We can create this by:
git config --global core.excludesfile ~/.gitignore-global
This will create a global gitignore file but I ended up having to create it in my Users/alanr directory manually.
You may want to put your gitignores in the project file for each project so that if somebody clones your project they can have the same set of gitignores as you.
If you don’t want to copy the same set of gitignores to each project then add them to a global gitignores file.
I have decided to just keep theobvious files in my global gitignores file.
*.tmp *.bak thumbs.db *.log
Ignore tracked files
You can ignore files that aren’t being tracked but you can’t easily ignore files that are already being tracked.
We can tell Git to ignore files that we are already tracking with a bit of work.
Let’s create a fake db configuration file named db_config.txt. Add some database keys in it.
Do a git status and you will see a new untracked file.
git add db_config.txt git commit -m "Add database configuration file."
Now we have committed the file so we are tracking it and any changes to it will be tracked.
Now let’s tell .gitignore to ignore **db_config.txt. Do a git status and you will see you have made changes to .gitignore.
Now make a change to db_config.txt.
Do a git status again and you will notice that it hasn’t ignored db_config.txt as we expected.
This is our problem. Git doesn’t ignore this file even though we asked it to ignore the file. Git seems to want to hold onto the file and keep on tracking it.
We could use the following command:
git rm db_config.txt
This would remove the file from our working directory and move it to the staging tree ready for us to commit and then the file would be gone. That would be one way to get rid of it but we don’t want to remove it from our working directory. What we want to do is remove it from our staging index. The way we can do this is to:
git rm --cached db_config.txt
Remember that git diff --staged or git diff --cached are the same. That is not the case with rm.
It gives us the message that it has:
rm 'db_config.txt'
If you look in the directory you will see the file db_config.txt and a git status gives us the following message.
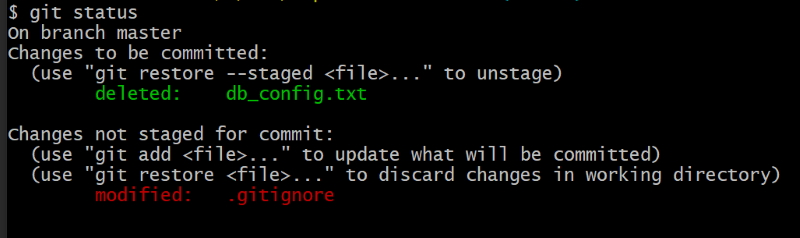
git diff --staged
Tells us that the file is ready for deletion. It has deleted the db_config.txt file but it is still in our working directory.
git add .gitignore
So git status tells us that we have two files to be committed.
git commit -m "Stop tracking changes to db_config.txt"
git status tells us that there is nothing to be committed and our file is still there.
Now make a change to db_config.txt.
Do a git status and you see that it is not tracking the changes to db_config.txt.
Now our .gitignore is working. The file is still in our repository and if someone comes along and clones our project they will get the db_config.txt file in their project.
Track empty directories
Git doesn’t track empty directories. We can prove this because there is an explorers directory in our project that is empty.
git ls-tree HEAD
This command will list all files/directories in the project directory at the time of the last commit.
It lists the resources directory because it has a faq.html file in it but ignores the explorers directory because there are no files in it. This proves that Git doesn’t track empty directories.
Do another test to prove this. Add a temp directory into our project.
git status tells us there are no commits so it doesn’t recognise this directory.
Git is a file tracking system so it tracks directories to get to files but ignores the directories with no files.
This is a problem because we want the temp directory to be a part of our project. It could be for future purposes and we want to be sure that anybody using our project has access to that directory.
There is a way around this by adding a .gitkeep empty file in the temp directory.
Add a .gitkeep empty file into our explorers directory.
git status tells us that explorers/ is an untracked directory.
git add explorers/
Adds the file to the staging tree.
git status tells us that explorers/.gitkeep is in staging and ready to commit. At this state it wants to save the .gitkeep file.
git commit -m "Track explorers directory."
Completes the process. Now if I make chages to .gitkeep it will track changes and if my project is cloned it will contain the exlporers directory.
If you want to create an empty file in a directory you can use the following command:
touch temp/.gitkeep
Additional Notes
I have also noticed an interesting Git command in Stackoverflow.
git reflog
Shows one line for each commit.
git reflog -all
Shows the HEAD information for each commit. Maybe a bit too much information.
You can also get a complete list of your bash history by using the following command.
history > alan.log
This is a list of everything I have done in Git bash since I installed it.
The original file is kept in Users/alanr/.bash_history